Como tirar fundo de imagem pelo Canva
Aprenda o passo a passo para remover fundo de imagens pelo Canva.
Anúncios
No universo digital, onde a imagem é uma linguagem universal, a habilidade de criar visuais impressionantes e profissionais é uma competência essencial. Seja você um proprietário de loja online, um empreendedor, um criador de conteúdo ou simplesmente alguém que deseja aprimorar suas habilidades de design, a capacidade de editar e melhorar suas imagens pode fazer toda a diferença na forma como seu trabalho é percebido.
Uma das técnicas mais impactantes para melhorar suas imagens é a remoção do fundo. Ao eliminar o fundo desnecessário, você coloca o foco diretamente no objeto principal, tornando suas imagens mais limpas, profissionais e versáteis. Isso é especialmente útil para lojas online, onde a clareza e a atratividade das imagens de produtos podem influenciar diretamente as decisões de compra dos clientes.
Anúncios
Tire os fundos das suas imagens com o Canva
Remover o fundo de uma imagem pode parecer uma tarefa complexa, mas o Canva simplifica esse processo com sua interface amigável e uso de inteligência artificial para detectar e remover automaticamente o fundo de suas imagens. Este guia completo e detalhado foi criado para ajudá-lo a dominar essa funcionalidade, fornecendo instruções passo a passo para que você possa criar imagens profissionais diretamente no seu computador ou celular.
Ao seguir este guia, você aprenderá a aproveitar ao máximo as ferramentas do Canva para remover fundos de imagens, ajustar e refinar seus designs, e integrar esses elementos em seus projetos de maneira eficiente. Seja você um novato no mundo do design ou um usuário experiente buscando maneiras de otimizar seu fluxo de trabalho, este artigo lhe fornecerá as habilidades necessárias para elevar a qualidade visual de seu conteúdo.
Anúncios
Passo 1: Acessar o Canva
Primeiro, é necessário acessar o Canva. Você pode fazer isso através do site www.canva.com ou baixando o aplicativo Canva para iOS ou Android na loja de aplicativos do seu celular. Faça login na sua conta Canva ou crie uma nova conta, caso ainda não tenha uma.
Passo 2: Criar um Novo Design
Depois de acessar o Canva, você precisa criar um novo design. Clique no botão “Criar um design” no canto superior direito da tela. Escolha o tamanho do design de acordo com suas necessidades – você pode selecionar um tamanho personalizado ou escolher entre os tamanhos predefinidos, como post para redes sociais, apresentação, pôster, etc.
Passo 3: Upload da Imagem
Com o novo design aberto, é hora de fazer o upload da imagem que deseja editar. Clique no botão “Uploads” na barra lateral esquerda e depois no botão “Fazer upload de uma imagem ou vídeo”. Selecione a imagem desejada do seu computador ou dispositivo móvel e aguarde o upload ser concluído.
Passo 4: Adicionar a Imagem ao Design
Depois que a imagem foi carregada, arraste-a para o seu design. Ajuste o tamanho e a posição da imagem conforme necessário. Certifique-se de que a imagem está selecionada antes de prosseguir para o próximo passo.
Passo 5: Remover o Fundo da Imagem
Agora vem a parte mais importante – remover o fundo da imagem. Com a imagem selecionada, clique em “Editar imagem” na barra de ferramentas acima do design. Em seguida, clique na opção “Remover fundo”. O Canva usará inteligência artificial para detectar e remover automaticamente o fundo da imagem. Esse processo pode levar alguns segundos.
Passo 6: Refinar e Ajustar
Após a remoção do fundo, você pode refinar e ajustar a imagem conforme necessário. Use as ferramentas de ajuste para corrigir quaisquer imperfeições ou áreas que não foram removidas corretamente. Você pode ajustar o brilho, contraste, saturação e outras configurações da imagem para obter o resultado desejado.
Passo 7: Adicionar Elementos e Texto (Opcional)
Se desejar, você pode adicionar outros elementos ao seu design, como texto, ícones, gráficos ou outras imagens. O Canva oferece uma vasta biblioteca de recursos gratuitos e pagos que você pode usar para enriquecer seu design. Simplesmente clique em “Elementos” ou “Texto” na barra lateral esquerda e escolha os elementos que deseja adicionar.
Passo 8: Baixar e Salvar a Imagem
Depois de finalizar seu design, é hora de baixar a imagem. Clique no botão “Baixar” no canto superior direito da tela. Escolha o formato de arquivo desejado (PNG é recomendado para manter a transparência do fundo) e clique em “Baixar”. Sua imagem será salva no seu dispositivo e estará pronta para ser usada.
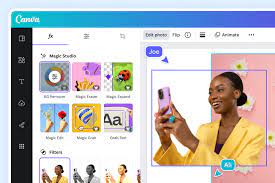
Tenha novas possibilidades com o Canva
Este guia mostrou como utilizar o Canva para remover fundos de imagens e refinar o resultado final, ajudando você a criar conteúdo visual de alta qualidade que se destaca. Experimente essas técnicas em seus próprios projetos e veja a diferença que uma imagem bem editada pode fazer na apresentação de seus produtos ou na comunicação visual de sua marca. Boa sorte e sucesso em suas criações no Canva!
25 anos, aspirante a jornalista, estudante e social media.